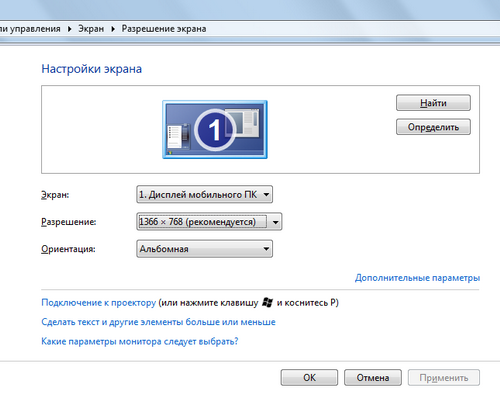Драйвер На Разрешение Экрана Windows 7
Почему после установки Windows 7 (XP, 8) картинка на экране не красивая и все большое? Устанавливаем драйвер на видеокарту. Привет! Уже несколько раз на сайте в комментариях встречал, да и так меня спрашивали, почему после установки (переустанвоки) операционной системы, чаще всего Windows 7 (но может быть и XP и Windows 8) картинка на мониторе компьютера не очень качественная и все очень большое, нет эффектов Windows Aero (но если у Вас установлена Windows 7 Home Basic, то в ней нет эффектов прозрачности). Больше всего бросается в глаза отсутствие прозрачности окон и нижней панели (в Windows 7). На ноутбуках же очень заметно, что все элементы на рабочем столе большие и некрасивые. Если Вы захотите изменить разрешение экрана, то ничего скорее всего не получиться, там будет всего один режим.
А тест производительности Windows будет показывать 1,0 для графики. Игры скорее всего запускаться не будут вообще, а если и запустятся, то будут глючить. Если у Вас установлено две видеокарты, интегрированная и дискретная видеокарта, то операционная система может к примеру установить драйвер только для интегрированной и Вы не получите всю мощность от дискретной видеокарты. Или же вообще не установить нужный драйвер, тогда будет все, что я описывал выше.
Что можно сделать? Нужно просто скачать и установить драйвер для видеокарты (для интегрированной и для дискретной, если их у Вас две). Да и в любом случае, если даже Windows подберет драйвер для видео, то лучше его обновить, т. Так Windows 7 всегда подбирала для него свой драйвер и после установки все выглядело красиво, были эффекты Aero и т. Сейчас я покажу как и где его скачивать и как установить. Давайте начнем с того, что у Вас вместе с компьютером, ноутбуком (нетбуком), или самой видеокартой скорее всего в комплекте был диск с драйверами.
Значит берем этот диск, запускаем на компьютере, выбираем что- то типа Instal graphic driver. Ну и уже все зависит от того, какая видокарта установлена на Вашем компьютере (Intel, NVIDIA, ATI). Установка драйвера очень простая, Вам придется несколько раз подтвердить установку и все. После перезагрузки все должно заработать. Если прозрачности окон не будет, то зайдите в управление темами и активируйте Windows Aero. А что, если у меня нет диска, на нем нет драйвера для моей операционной системы, или я просто хочу новый драйвер?
Очень часто бывает так, что диска просто нет. Или на диске к примеру есть драйвер для Windows x. Вас Windows X6. 4, драйвер скорее всего не подойдет. Или же Вы просто хотите установить новый драйве, т. Если Вы не знаете какая у Вас модель, то посмотрите снизу ноутбука, там должно быть написано. Или даже сверху (возле клавиатуры) на наклейке. Узнали, отлично. Теперь пишем к примеру в гугле фирму Вашего ноутбука.
У меня например Asus, так и задаем поисковый запрос. Смотрим сайты на странице с результатами и переходим на официальный сайт.
Ищем на сайте строку поиска и пишем в ней модель своего ноутбука. На странице с результатами поиска выберите свой ноутбук. Ищите что- то типа “Поддержка”, “Скачать” и т.
Если нужно, то выберите нужную операционную систему. Найдите в списке драйвер для видео и скачайте его на компьютер. Я показывал на примере поиска драйвера для своего ноутбука Asus K5. CM. Как видите (на скриншоте выше) нужно скачивать два видео драйвера.
Один для дискретной видеокарты, а второй для интегрированной. У Вас же может все отличаться, производитель, модель и т. Да и искать Вы можете по другому, как Вам удобно. Главное, это скачать нужный драйвер именно для Вашей модели ноутбука.


В этом видеоуроке показано, как установить разрешение экрана, не поддерживающееся вашей видеокартой. Подписывайся, лайкайся . Установите драйвера мониторов для Windows 7, XP, 10, 8 и 8.1 или скачайте программу для автоматической установки и обновления драйверов . Установка драйвера монитора Windows Vista и Windows 7. Windows выполнит поиск драйвера и установить его . Здесь можно будет выбрать разрешение экрана.
Разрешение экрана в WINDOWS 7. Для этого в окне «Разрешение экрана» — рисунок 2, нажимаем на. Обновление драйвера NVIDIA компьютер пишет: не требуется. 7 Установка драйвера монитора. Отображение текста и разрешение экрана в Windows 7 (22/52) - Duration: 1:19. Если Вы захотите изменить разрешение экрана, то ничего скорее всего не. Так Windows 7 всегда подбирала для него свой драйвер и после установки . А это значит, что драйвер для видеокарты будет не скачать, т.к.
Скачали? Отлично, можете устанавливать. Или посмотрите эту статью дальше, я покажу как. А если у меня обычный компьютер? Как мне найти драйвер для видеокарты?

Если у Вас обычный компьютер, и Вы знаете какая модель видеокарты установлена у Вас на компьютере, то просто наберите в том же гугле запрос (для примера) “скачать драйвер для Ge. Force GTX7. 70”. Или просто “Ge. Force GTX7. 70” и скачайте драйвер. Старайтесь качать драйвер с сайта производителя видеокарты и последнюю версию драйвера. А если я не знаю точную модель, можно без этого? Можно. Ну я думаю, Вы знаете, что у Вас установлена например видеокарта от компании NVIDIA.
А обычно пакет с драйверами содержит драйвера для всех моделей. Поэтому, Вы можете просто скачать “драйвер для NVIDIA” и установить его. Не бойтесь, если он Вам не будет подходить, то Вы получите сообщение.
Что- то типа “Не найдено необходимое устройство, установка будет прекращена”. Ну и еще один хороший способ, это просто открыть крышку системного блока и посмотреть, какая у Вас видеокарта. Устанавливаем драйвер для видеокарты. Скачанный Вами драйвер, скорее всего будет в виде архива, в котором будет папка, или просто файлы. Для установки такого драйвера просто запустите файл setup.
И следуйте инструкциям по установке. Так же драйвер может быть в виде одного установочного . Как видите, в названии драйвера есть информация о версии, поддерживаемых версиях Windows, языке. Для установки нужно просто запустить установочный файл и следовать инструкциям.
После установки согласитесь на перезагрузку компьютера. После перезагрузки, картинка на экране должна быть качественной, нормального размера и с эффектами.
Многие пользователи под разрешение понимают все, что угодно, поэтому, прежде чем начинать говорить об этом, хочу написать пару слов вступления.. Разрешение экрана - грубо говоря, это количество точек изображения на определенную площадь. Чем больше точек - тем четче и качественнее изображение. Так вот, у каждого монитора есть свое оптимальное разрешение, в большинстве случаев, которое и нужно задать для качественной картинки на экране. Чтобы изменить разрешение экрана монитора, иногда, приходится потратить некоторое время (на настройку драйверов, Windows и пр. Кстати, от разрешения экрана зависит здоровье ваших глаз - ведь, если картинка на мониторе не качественная, то глаза быстро устают (об этом подробнее здесь: http: //pcpro. В этой статье рассмотрю вопрос изменения разрешения, и типовые проблемы и их решение при этом действии.
Итак .. Какое разрешение выставить Пожалуй, это один из самых популярных вопросов, при изменении разрешения. Дам один совет, при выставлении сего параметра, в первую очередь, ориентируюсь на удобство работы.
Как правило, это удобство достигается при выставлении оптимального разрешения для конкретного монитора (у каждого оно свое). Индийский Фильм Гонка 2. Обычно, оптимальное разрешение указывается в документации к монитору (на этом я останавливаться не буду : )).
Как узнать оптимальное разрешение? Установить видео- драйвера для своей видео- карты.
О программах для авто- обновления я упоминал здесь: http: //pcpro. Далее щелкнуть правой кнопкой мышки на рабочем столе в любом месте, и в контекстном меню выбрать параметры экрана (разрешение экрана). Собственно, в настройках экрана, увидите возможность выбора разрешения, одно из которых будет помечено, как рекомендуемое (скриншот ниже). Можно так же воспользоваться разнообразными инструкциями по подбору оптимального разрешения (и таблицами из них).
Вот, например, вырезка из одной такой инструкции: - для 1. Важно! Кстати, для старых ЭЛТ- мониторов, важно выбирать не только правильное разрешение, но и частоту развертки (грубо говоря, то сколько раз монитор моргнет за секунду). Измеряется этот параметр в Гц, чаще всего мониторы поддерживают режимы в: 6. Гц. Для того, чтобы не уставали глаза - выставите, по крайней мере, не меньше 8. Гц! Изменение разрешения.
В видео- драйверах (на примере Nvidia, Ati Radeon, Intel. HD)Один из самых простых способов изменить разрешение экрана (да и вообще, настроить яркость, контрастность, качество картинки и прочие параметры) - это воспользоваться настройками видео- драйвера. В принципе, настраиваются они все аналогично (покажу несколько примеров ниже). Intel. HDКрайне популярные видео- карты, особенно в последнее время. Почти в половине бюджетных ноутбуков можно встретить подобную карту.
После установки драйверов для нее, просто щелкните по значку в трее (рядом с часами), чтобы открыть настройки Intel. HD (см. Далее во всплывшем контекстном меню откройте строку . Кстати, название центра настройки может несколько различаться, в зависимости от версии ПО). Далее в свойствах рабочего стола можно установить нужное разрешение экрана. Nvidia. 1. Сначала щелкаете правой кнопкой мышки в любом месте на рабочем столе. Во всплывшем контекстном меню выбираете .
Далее в настройках . Собственно, из представленных останется только выбрать нужное (скрин ниже). В Windows 8, 1. 0Бывает такое, что значка видео- драйвера нет.
Происходить это может по нескольким причинам: переустановили Windows, и у вас установился универсальный драйвер (который ставиться вместе с ОС). В этом случае можно найти ссылку на настройки драйвера в панели управления Windows.
Ну, а для изменения разрешения, можно так же воспользоваться панелью управления. В поисковой строке наберите . Кстати, родное разрешение будет помечено, как рекомендуемое (как уже писал, в большинстве случаев оно обеспечивает самую лучшую картинку). К примеру, для 1. Старые мониторы на основе ЭЛТ позволяют поставить разрешение намного выше, чем для них рекомендуется.
Правда, в них очень важная величина - частота, измеряемая в герцах. Если она ниже 8. 5 Гц - у вас начинает рябить в глазах, особенно на светлых тонах. После изменения разрешения нажмите .
Вам дается 1. 0- 1. Если за это время вы не подтвердите - оно восстановиться на прежнее значение. Это сделано для того, чтобы если картинка у вас исказиться так, что вы ничего не сможете распознать - компьютер вернулся вновь в рабочую конфигурацию. Кстати! Если у вас в настройках изменения разрешения слишком мало вариантов выбора, либо нет рекомендуемого варианта - возможно у вас не установлены видео- драйвера (проанализировать ПК на наличие драйверов - http: //pcpro. В Windows XPПрактически ничем не отличается от настройки в Windows 7. Щелкаете правой в любом месте на рабочем столе и выбираете пункт .
В современных по умолчанию стоит 1. Вообще, этот параметр отвечает за количество цветов, отображаемых на экране монитора. Только вот человек не способен, практически, отличить разницу между 3. То ли дело бабочки.. PSЗа дополнения по теме статьи - заранее благодарю. На сим у меня все, тема раскрыта полностью (я считаю : )).
Удачи! Социальные кнопки.