Программу Чтобы Рисунок Двигался
Анимация текста и объектов - Power. Смотреть Фильм Василина Ивановна Меняет Профессию Онлайн Бесплатно. Point. Обзор эффектов анимации. В Microsoft Office Power. Point 2. 00. 7 можно не только использовать встроенные эффекты анимации, но и создавать собственные. Эффекты анимации можно применить к отдельным слайдам, к их образцу или к настраиваемым макетам слайдов. Дополнительные сведения об образцах слайдов и пользовательских макетах см.
При выделении объекта на слайде вокруг него появятся маркеры изменения размера. На вкладке ленты Анимация в группе Анимация выберите нужный эффект в списке Анимация. Если выделенный объект является текстовым полем, в списке Анимация будет по два указанных ниже параметра для каждого типа анимации. Анимация выполняется одновременно для всего текста. По абзацам 1- го уровня.
Анимация выполняется по очереди для каждого отдельного абзаца в текстовом поле. Удаление эффекта анимации. Выделите текст или объект, для которого хотите удалить анимацию. На вкладке Анимация в группе Анимация выберите в списке Анимация параметр Без анимации. Создание настраиваемого эффекта анимации и его применение к тексту или объектам. Вы можете создать и применить настраиваемый эффект анимации.
Так вы получите больший контроль над тем, как именно и в какой момент срабатывают эффекты анимации. Текст, к примеру, может увеличиваться или уменьшаться, вращаться или мерцать. Кроме того, анимацию можно настроить так, чтобы при отображении картинки раздавался звук аплодисментов.
Можно применить несколько эффектов анимации, сделав так, например, чтобы строка текста влетала на экран со звуком или без, а затем улетала прочь. В дополнение ко встроенным и настраиваемым путям перемещения можно применить эффекты выделения, входа и выхода. Настраиваемые эффекты анимации создаются в области задач Настройка анимации. В области задач Настройка анимации указана важная информация об эффекте анимации: его тип, очередность воспроизведения по отношению к другим эффектам и часть текста, к которой он применен. Значки указывают на время запуска эффекта анимации относительно других событий на слайде. Доступны следующие варианты: Запускать щелчком (значок мыши): анимация начинается после щелчка мышью. Запускать вместе с предыдущим (без значка): анимация начинается одновременно с предыдущим эффектом из списка (то есть один щелчок запускает несколько эффектов анимации).
Запускать после предыдущего (значок часов): анимация начинается сразу же после завершения предыдущего эффекта из списка (то есть следующая анимация запускается без щелчка). Выберите элемент в списке, чтобы увидеть значок меню (стрелку вниз), а затем щелкните его, чтобы открыть меню. Числа указывают, в каком порядке будут воспроизводиться эффекты анимации.
Эти числа соответствуют меткам, которые видны около анимированных элементов в обычном режиме просмотра, когда открыта область задач Настройка анимации. Значки обозначают разные типы анимации. В данном примере это эффект Выделение. Каждый анимированный элемент отмечен на слайде непечатаемой числовой меткой.


Эта метка сбоку от текста или объекта совпадает с числом из списка Настройка анимации. Метки можно увидеть только в обычном режиме просмотра, когда открыта область задач Настройка анимации. Чтобы применить настраиваемый эффект анимации в Office Power. Point 2. 00. 7, выполните следующие действия. Выделите текст или объект, к которому нужно применить анимацию. На вкладке Анимация в группе Анимация нажмите кнопку Настройка анимации. В области задач Настройка анимации нажмите кнопку Добавить эффект, а затем выполните одно или несколько следующих действий.
Чтобы текст или объект появлялся на слайде с эффектом, выберите пункт Вход и щелкните нужный эффект. Чтобы добавить эффект (например, вращение) к уже находящемуся на слайде тексту или объекту, выберите пункт Выделение, а затем — нужный эффект. Чтобы добавить эффект удаления текста или объекта со слайда в заданный момент, выберите команду Выход, а затем — нужный эффект. Чтобы добавить эффект, перемещения объекта в пределах слайда по определенному маршруту, выберите команду Пути перемещения, а затем нужный эффект. Чтобы настроить способ применения эффекта к тексту или объекту, щелкните правой кнопкой мыши настраиваемый эффект анимации в списке Настройка анимации и выберите команду Параметры эффектов. Выполните одно из следующих действий.
Рисунки, которые умеют двигаться. Как сделать анимированный GIF файл - движущийся рисунок. Вы можете анимировать текст, рисунки, фигуры, таблицы, графические элементы. Присоединиться к программе предварительной оценки Office . Потом все это собирается и монтируется воедино в программе. После того как рисунки готовы, нужно научить героев двигаться. А как сделать так,чтобы презентация двигалась сама!! А как сделать игру на этой программе хочу такие уроки.
Чтобы задать параметры для текста, выберите на вкладках Эффект, Время и Анимация текста параметры, которые нужно использовать для анимации текста. Чтобы задать параметры для текста, выберите на вкладках Эффект и Время параметры, которые нужно использовать для анимации объекта.

Как начинается и заканчивается программа: Begin. Используя еще один цикл заставить фигуру из задания N3 двигаться. Написать программу для воспроизведения рисунка, записанного в специальном формате в файле с .
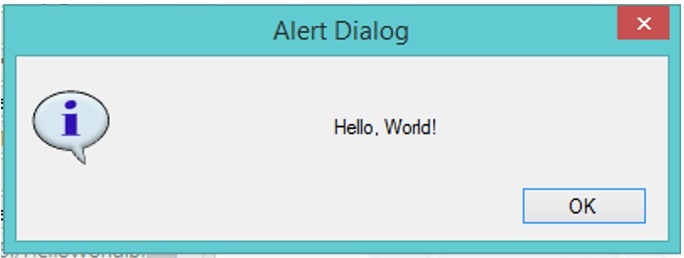
Эффекты появляются в списке Настройка анимации в порядке их добавления. Применение звуковых эффектов к пунктам маркированного списка. Чтобы применить звуковые эффекты к пунктам маркированного списка с эффектами анимации, выполните указанные ниже действия. В начале ваш слайд выглядит примерно так: А область задач Настройка анимации выглядит примерно так: Выполните действия, описанные ниже. В области задач Настройка анимации в списке Настройка анимации щелкните стрелку справа от названия эффекта анимации, примененного к первому пункту маркированного списка, и выберите пункт Параметры эффектов.
На вкладке Эффект в разделе Дополнительные параметры в списке Звук выполните одно из указанных ниже действий. Выберите звук. Чтобы добавить звук из файла, выберите вариант Другой звук и найдите нужный звуковой файл.
Эффект параллакса, при котором обои, программы и предупреждения слегка перемещаются или сдвигаются по мере наклона .
Повторите шаги 1 и 2 для каждого пункта маркированного списка, к которому вы хотите добавить звуковой эффект. Применение пути перемещения к объекту Важно : Прежде чем применять к объекту (например, рисунку или картинке) путь перемещения, этот объект необходимо добавить на слайд. Выберите картинку или рисунок с прозрачным фоном, так как при использовании пути перемещения они будут двигаться (без фона) по слайду как один объект. Для поиска коллекций картинок и изображений из Интернета используется Bing.
Чтобы не нарушать авторские права, пользуйтесь фильтром по лицензии в Bing: он поможет выбрать изображения, которые можно использовать. Сведения о применении анимации к графическому элементу Smart. Art см. Примечание : Указатель примет вид пера. Нарисуйте путь перемещения рисунка или другого объекта по слайду из текущего положения до того места, где он должен остановиться. Картинка, к которой применен четвертый эффект анимации 2. Путь перемещения. Эффект анимации входа, примененный к первому пункту маркированного списка.
Эффект анимации выхода, примененный к первому пункту маркированного списка. Эффект анимации входа, примененный ко второму пункту маркированного списка. Эффект анимации выхода, примененный ко второму пункту маркированного списка. Проверка эффекта анимации. После добавления одного или нескольких эффектов необходимо убедиться в правильности их работы.
Для проверки работы эффектов анимации выполните указанные ниже действия. В нижней части области задач Настройка анимации нажмите кнопку Просмотр.
Пять приложений от Pics. Art - Графический бум. Android- приложение Pics. Art. - Фотостудия, версия: 3. Android- приложение Pics. Art. Kaleidoscope, версия: 1.
Android- приложение Pics. Art. Goo - Liquid face, версия: 1. Android- приложение Pics. Art. for Kids, версия: 1. Android- приложение Pics. Art. for Kids - Ads FREE, версия: 1. Android- приложение Pics.
Art. Viewer, версия: 1. Фоторедактор? Живые обои? Камера? Рисовалка?
Фотохостинг? Или самая настоящая социальная сеть? Приложения от Pics. Art невозможно охарактеризовать одним. Больше чем просто редактор и. Instagram. Скачав одно приложение, я была. Так у меня на планшете поселилась семья из. Семья, потому что среди них есть одна.
Конечно, трудно найти. Photoshop, но если речь идет об. Pics. Art самые. функциональные.
А теперь подробнее о каждом из них. Pics. Art - Фотостудия. Это не. просто очередной фоторедактор, приложение также может.
Невероятные возможности просто поражают. Я находила много приложений на Play. Для кого- то этого может быть вполне. А вот чем же он так прекрасен, я подробно расскажу. При открытии программы почти треть экрана занимает. Pics. Art. И нажав на картинку, можно попасть, например.
Немногим меньше кнопка справа от него, нажав на которую. Dropbox, Picasa или собственная социальная сеть. Pics. Art. Если подходящих фото нет, можно воспользоваться. Гугле. Разве не. прекрасно?! Но разумеется, простое лицезрение. Но прежде чем приступить, неплохо бы изучить, что и как. Для этого достаточно.
Там можно увидеть фото, которые. Есть сортировки . Можно увидеть. количество собственных загруженных фото, друзей (здесь. Хотелось бы добавить, что все это требует интернета и. А теперь непосредственно о создании и редактировании. Есть множество способов загрузить фото в.
Загрузка фото в. редактор подразумевает, что оттуда оно может выйти. А насколько сильно оно изменится, зависит. Как и в любом уважающем себя редакторе, фото можно. И обрезка. может быть не только прямоугольной, но и фигурной. Форм 9 штук, но они не статичные, любую можно.
Кстати, хотелось бы добавить, что я не нарушаю ничьих. Во избежание проблем, все изображения. Pics. Art. Kaleidoscope, о котором я расскажу в следующей части. Если ваше. фото не требует обрезки, можете смело пропускать этот.
На заре развития ныне всем известной операционной. Google, на Андроид Маркете (сейчас Google. Play) было ничтожное количество фоторедакторов и. И сейчас слово . Так считала и я, но. Здесь можно. отрегулировать цвет практически каждого пикселя. Любой. эффект может не только изменить картинку, но и сам.
Если это корректировка. Возможно, именно поэтому в. Если какой- то участок фото нужно сделать как прежде. Под . Отдельно хотелось бы упомянуть Color Splash. Конечно же, можно. Получается достаточно.
Почти такую же функцию, что и . Их настройки менее гибкие и количество почти.
Также. есть необычные украшательства, например из раздела. После того как. самая симпатичная фигура выбрана, достаточно ввести. Если не хочется делать фото . Можно с. одинаковым успехом пометить что- то на фото или. В этом смысле. Pics. Art может стать заменой любому Фотошопу.
Выбор кистей достаточно обширный. Есть возможность. Разумеется, толщина, твердость, цвет.
Можно даже выбрать узоры из . И как. раз эта функция следующая по списку. Нельзя сказать, что количество стикеров поражает. А для нестандартных есть функция клипарта, о нем немного. Можно выбрать один из трех размеров стикеров. Но. даже тот, что называется большим, настолько маленький.
Выбрав стикер, многие. Но так не происходит, чтобы добавить. А если. результат устраивает - жмем на галочку.
Клипарт. Нигде я еще не встречала такого количества разнообразных. Но их количество можно еще больше расширить. К примеру, у меня 2. Все это выглядит достаточно изящно и не. Цвета значков чисто символические. Очень точно регулируются размер и. Поверх редактируемой картинки можно вставить еще одну, и.
После редактирования можно поместить всю эту красоту в. Также можно добавить границу.
Любого цвета и ширины и с. Коллажи. Гармонично сочетать фотографии из коллекции и. Но абсолютно несложное и. Именно тут можно. Но не описать техническую сторону.
Коллаж можно сделать трех типов: . Однако, если вы передумали прямо в середине. Сетка. На выбор 1. После выбора понравившегося можно приступать.
К любому изображению можно применить эффект. Все это доступно по долгому тапу. Возможность. изменения цвета рамки предусмотрена во всех приложениях. Pics. Art она может быть не только однотонной, но и с. Готовый коллаж сохраняется в виде обычного. Формат и папку можно выбрать самостоятельно. Рамка. Точно то же самое, что в предыдущем варианте, с тем.
Фон. Здесь не ограничивается ни количество изображений. Просто выбираете фон и тасуете как. Создание коллажа на фоне один в один похоже. Магазин. Многие из тех, кто не располагает кредитными. Pics. Art нет ничего страшного, но много всего.
Клипарты, рамки, фоны для коллажей - можно. Здесь. же можно оплатить отключение рекламы. В хороших приложениях есть все заявленные разработчиком. Pics. Art, которые появляются.
Как бы ни хотелось написать, что программа идеальна, у. Первый недостаток будет. В моем планшете 4 ядра и поэтому. Андроид 2. 3) притормаживания и глюки случаются. Второй недостаток также связан с хорошей. Однако в отличие от. Pics. Art нечасто висит в оперативке.
Pics. Art в этом. У меня самой около 1. Но лишь. пришла к выводу, что Pics.
Art - лучшее решение для меня. Pics. Art Kaleidoscope.
По крайней мере, я не нашла таковых во. Play Маркете, и тем интереснее будет написать об. Грубо говоря, это рисовалка. Рисовалка с. тремя режимами и достаточно скудными настройками. Но как. бы странно это ни звучало (читалось), широкие возможности. А почему, я сейчас.
Во- первых, приложение не столько . Взамен. предлагаю подробные скриншоты процесса.
Толщина кисти: Количество фрагментов: Цвет: Вот пример узора, сделанного преимущественно одним. Кстати, фон может быть не только черным. Как и. цвет кисти, его можно менять по своему усмотрению. Если результат понравился, нажимаем . Или везде поставить 1, и. Неоновый режим: Как я уже сказала, аналогов приложения я не нашла.
Но. есть более- менее похожая программа. Doodle Toy. И напоследок предлагаю. Pics. Art Goo - Liquid face. Вроде бы функционал не такой широкий. К тому же. это просто весело. Искажать можно не только лица, как я.
При открытии программы видим вот такой экран: Здесь можно выбрать, хотим мы снять новое фото или. Сразу хотелось бы сказать. После выбора изображения его почему- то надо обрезать. Это можно делать с помощью.
Картинка оживет! При. Современные дети любят. Конечно, большинство просто играет в. Для этого идеальным решением будет. Главное преимущество программы - простота.
Иногда так достают сложные. Фотошопа, что не только детям захочется немного. Аудитория, для которой.
Кстати, старикам это приложение тоже. А теперь перейдем от теории к практике, то. При открытии программы видим вот такой. Для начала нажмем на левую верхнюю кнопку.
Нетрудно. догадаться по названию, что это и есть рисовалка. Можно начать рисование на пустом листе или выбрать один. Я выбрала вот такой: Если нажать на красный кубик справа, цвет и размер кисти.
И, кстати, при. рисовании каждой черточки издаются разные звуки, но если. Нажимая на зеленые стрелки, можно менять фон. Заняття З Сенсорного Розвитку У Молодшій Групі. И это. большой недостаток.
Ребенок может нечаянно нажать на. Никакого. подтверждения нет. Следующая функция - это что- то вроде раскраски. Кстати. эскизов для раскрашивания достаточно и они разделены по. Можно раскрашивать вручную или выбрать заливку. Следующая функция - обучение. В ней на разных примерах.
Картинки яркие и красочные.
